If you are a vlogger means you are using YouTube to upload your videos then you might be also using some screen recorder software to record your desktop screen. It is very simple to record the screen with any software just download the software and hit the record and your work is done. But sometimes we don't get proper results from the software and sometimes these software makes a large video. So we got upset but do you know you can also can record your desktop screen with YouTube. Yes there is nothing like trick in this because YouTube officially provides a tool to record your desktop screen for free. As other some good screen record required money but this YouTube tool is totally free and you need any other software to make screencast as YouTube will do your work. So guys here I will show you how to that but you only need a YouTube account and Web Browser :p

How To Record Your Desktop Screen With YouTube | Create a Screencast With YouTube
So guys below i will share step by step guide to make screencast with YouTube.Just follow the steps carefully and you will understand that how to do that.
- First you need to sign-in to your account but if you don't have then create a new one. After sign-in click on Upload button from top and then from the right sidebar click on Get Started button under Live Streaming box or you can click Live Stream to go directly.
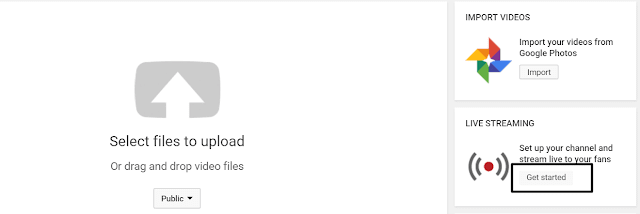
- If you never have used this then it may ask for the verification via phone. You will see the page like show below, so simply click on Get Started button and it will show the next process.
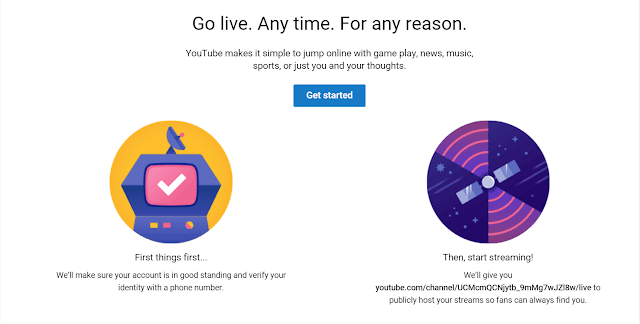
- Now from the left sidebar click on Events under Live Streaming option and click on Create live event button. Now enter the title of the video, description and other details and make sure you have selected unlisted from the privacy option to make video private.
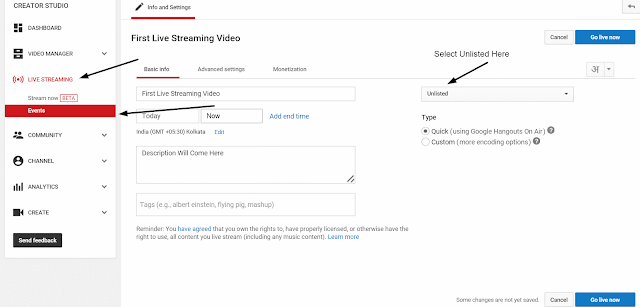
- Now click on Go live now and it will ask for the permission click ok and a new window will be open. Its Hangouts on Air window and it will ask for the Camera and Microphones permission. You can turn of the camera and also can mute the audio if you don't want to record your video and audio.
- Now you can share the screen by selecting ScreenShare option from right sidebar and it will show you all the opened windows and you can select any of them, which you want to record.
- Now after selecting the screen click on Start broadcast to start the recording. So the recording will be started and nobody can watch this private session while recording, as you have previously selected unlisted.
- Start the recording screen and when you think you have done click on stop broadcasting and video recording will be stopped.
- Now go to your videos tab and you will see the video here, download it or share it with others it depends on you :)
Final Words
So guys this is complete guide on How To Record Your Desktop Screen With YouTube and interesting thing is that your video will be recorded as 720 HD resolution which is a great size. So guys if you like this tutorial then share it with others.

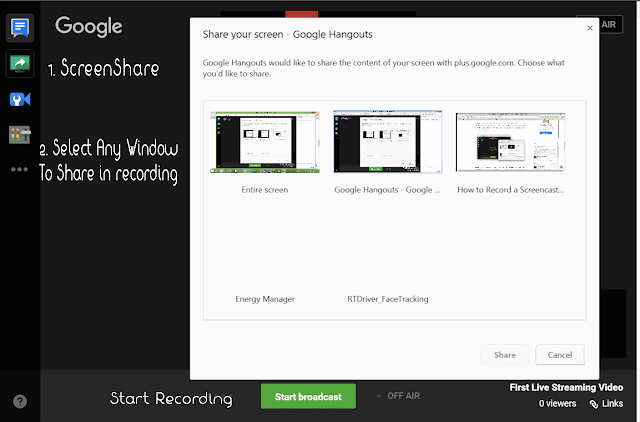
No comments:
Post a Comment